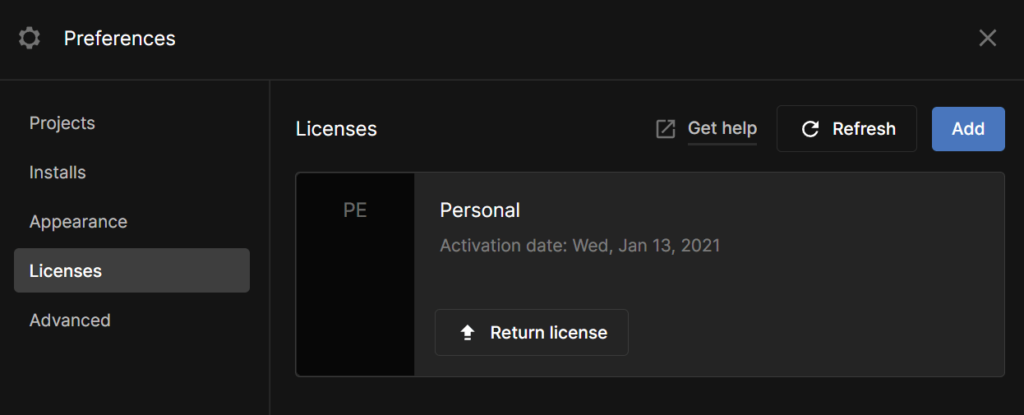Inhaltsverzeichnis
Was ist das Problem?
- dein Unity Projekt unter Windows öffnet sich nicht mehr
- der Unity Editor öffnet sich auch dann nicht wenn du diesen aus dem Programmeordner direkt öffnen willst
- ein Neustart des Computers hilft auch nicht
- eine andere Version von Unity öffnet sich auch nicht
- eine Deinstallation von Unity Editor und Unity Hub und erneuten Installation hilft auch nicht
Die Lösung
Das Problem liegt nicht am Unity Editor, sondern an der Unity Lizenz.
Hier zeige ich dir wie du Schritt für Schritt die Lizenz manuell reparieren kannst.
Manuelle Lizenz Aktivierung
Navigiere im Dateiexplorer zu deiner Unity Editor Installation, in meinem Beispiel ist das die Version 2021.3.17f1. Und der Dateipfad ist: C:\Program Files\Unity\Hub\Editor\2021.3.17f1\Editor
Öffne jetzt die Eingabeaufforderung und kopiere den Pfad mit der ausführbaren Unity.exe in Anführungszeichen und füge folgende Befehle hinzu: -batchmode -createManualActivationFile -logfile und drücke auf die eingabe Taste.
Der komplette Befehl für mein Beispiel sieht dann so aus:
"C:\Program Files\Unity\Hub\Editor\2021.3.17f1\Editor\Unity.exe" -batchmode -createManualActivationFile -logfile
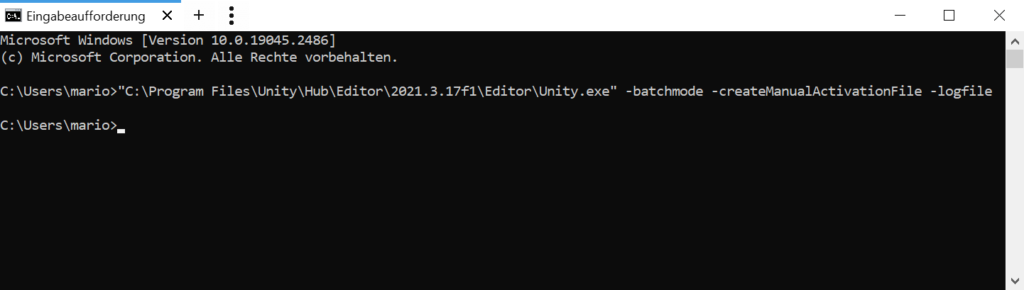
Jetzt wurde eine Datei namens Unity_v2021.3.17f1.alf erzeugt und liegt in meinem Fall in C:\Users\mario je nach dem in welchem Ordner du dich in der Eingabeaufforderung befindest kann es bei dir wo anders sein.
Online aktivieren
Öffne deinen Browser und gehe auf folgende Webseite: https://license.unity3d.com/manual
Hier lädst du die gerade erzeugte Datei Unity_v2021.3.17f1.alf hoch und klickst auf Next, du wirst durchgeleitet und musst auswählen welche Lizenz du verwenden willst.
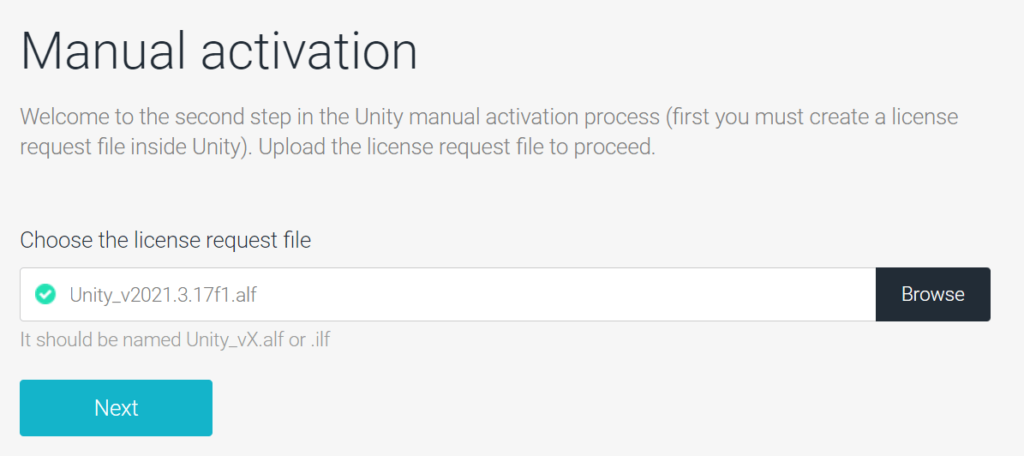
Am Ende lädst du deine Lizenzdatei herunter, in meinem Fall heißt diese Unity_v2021.x.ulf und ich speichere diese auf meinem Schreibtisch.

Neue Lizenz aktivieren
Öffne wieder die Eingabeaufforderung und führe folgenden Befehl aus, ersetze die großgeschriebenen Werte mit deinen Dateipfaden: "UNITY INSTALLATION PFAD" -batchmode -manualLicenseFile ULF DATEIPFAD -logfile
Der gesamte Befehl bei mir sieht so aus:
"C:\Program Files\Unity\Hub\Editor\2021.3.17f1\Editor\Unity.exe" -batchmode -manualLicenseFile Desktop\Unity_v2021.x.ulf -logfile
Nach klick auf die eingabe Taste sollte die Lizenz wieder in Ordnung sein und Unity sollte sich wieder normal öffnen.
Du kannst deine Lizenz im Unity Hub überprüfen und ansehen, bei mir sieht das so aus: