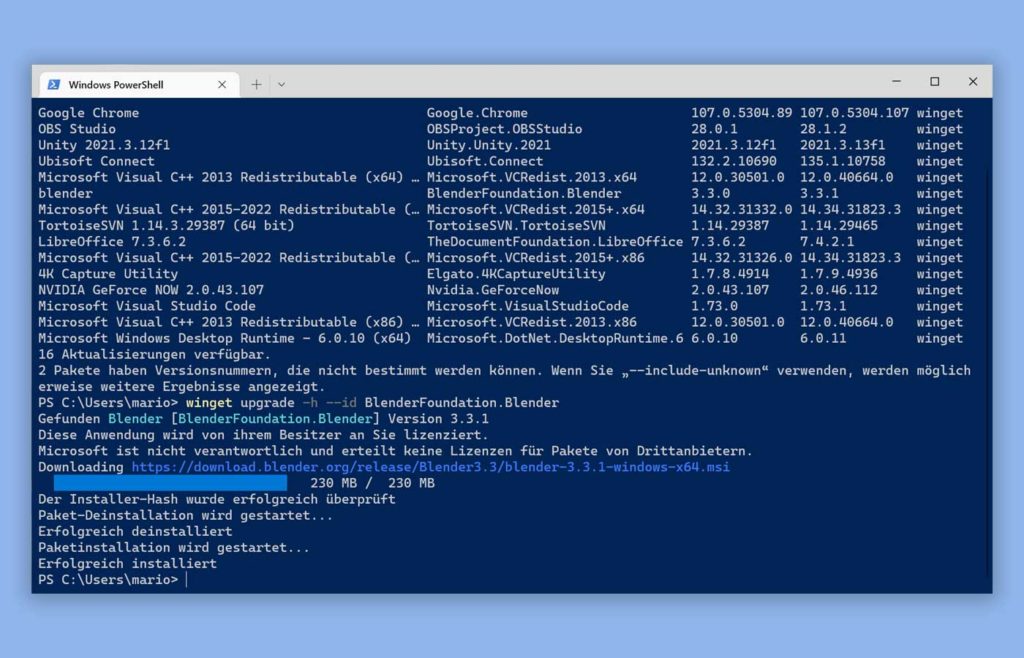Bei winget handelt es sich um den App-Installer von Windows 10 und 11.
Achte darauf dass du die aktuellste Version von winget installiert hast. Öffne dazu den Microsoft Store und aktualisiere den App-Installer, falls es ein Update dazu gibt.
Als nächstes öffnest du die Eingabeaufforderung, Windows PowerShell oder das Windows Terminal, je nach Vorliebe.
Inhaltsverzeichnis
Programme installieren
Wenn du zum Beispiel den Chrome Browser installieren willst, dann gibst du folgendes ein:
winget search chromeIn dem Fall suchst du nach Chrome, du kannst auch nach Firefox oder jedem beliebigen anderen Programm suchen.
Jetzt bekommst du eine Liste mit gefundenen Programmen mit dem Namen Chrome.
Um Chrome zu installieren tippst du folgendes:
winget install Google.ChromeDabei ist Google.Chrome die App-ID in aus der zweiten Spalte.
Programme aktualisieren
Um zu sehen welche Programme auf deinem Windows 10 oder 11 PC ein Update anbieten verwendest du folgende Zeile:
winget upgradeDu bekommst eine List von Programmen die ein Update anbieten, mit den jeweiligen Versionsnummern .
Einzelnes Programm aktualisieren
Um ein spezifisches Programm wie zum Beispiel Blender auf die aktuellste Version zu aktualisieren verwendest du folgendes:
winget upgrade -h --id BlenderFoundation.BlenderDie aktuelle Blender Version wird automatisch heruntergeladen und installiert.
Alle Programme aktualisieren
Um alle Programme in der Liste auf einmal zu aktualisieren gibt es auch eine Lösung, verwende dazu einfach:
winget upgrade --allProgramme installieren oder aktualisieren ist nicht alles was winget kann, auf dieser Webseite von winget erfährst du von Microsoft was du zu diesem Tool wissen musst.